(amazonでは10月13日発売となってるのでもしかすると早めに入手出来るかも)
先日書いた記事にも掲載していますが、公式ページには私がレイアウトしたポスター(リーフレット)のpdfが用意されています('-')
具体的なデザインは・・・
Free poster Phase 1
Free Poster Phase 2
自宅のプリンタで簡単に印刷出来ますが、今回はコレをコンビニのマルチコピー機を利用して印刷してみようと思います('-')
大手3社のコピー機については↓リンクを貼っておきます('-')
マルチコピー機でできること|セブン‐イレブン~近くて便利~
マルチコピー機|ローソン
マルチコピー機|便利なサービス|FamilyMart
他のコンビニやビッグカメラの様な電気店も同様ですが、印刷したい画像(今回はpdfファイル)をUSBメモリーにコピーしていけば、店員さんが教えてくれると思います。
例)USBメモリーなどから文書をプリント|セブン‐イレブン~近くて便利~
今回は、セブンイレブンを例にスマホを使ったを印刷方法を書いていこうと思います。
(今回はandroidで書きますがiPhoneも同じです)
これを覚えておけば、スマホに溜まった写真の印刷にも便利です('-')
ローソン、ファミリーマートは共通の様ですので下をご覧ください。
コンビニでPrintSmash(プリントスマッシュ)/SHARP
●事前に準備する事
「セブン−イレブン マルチコピー」をインストールします。
・androidはこちら ・iPhoneはこちら
●pdfダウンロード方法(ブログ編)
1.上のリンクから印刷したいポスターを長くタップします、すると下のダイアログが表示されます。
一番下の”リンクを保存”をタップするとダウンロードを開始します。
●pdfダウンロード方法(facebook編)
1.印刷したいリンク名ポスターを短くタップします、するとポスターがそのまま表示されるか下のダイアログが表示されます。
上の様な画面が出たら”Chromeで開く”の"1回のみ"をタップします。
("常時"をタップすると、同じ様なケースの場合、自動でChromeが開きます)
●印刷方法
※ここからの手順はコンビニのプリンタ前でもやれますが、人が多かったりすると迷惑になるので手前の段階まで店の外か自宅で準備しておけばコンビニでスムーズに処理できます('-')
下に丁寧に書いてありますが、一応ここでも書いておきますね('-')
セブン‐イレブン マルチコピー / プリントについて : スマホアプリ : コンビニでのサービス : ソリューション : 富士ゼロックス
●android版
セブン‐イレブン マルチコピー / プリントについて : スマホアプリ : コンビニでのサービス : ソリューション : 富士ゼロックス
1.「セブン−イレブン マルチコピー」を起動すると下の画面が表示されるので”プリント”をタップします。
2.下の画面が表示されるので右上の”追加”をタップします。
3.下の画面が表示されるので”文書ファイル”をタップします。
4.先程ダウンロードしたPDFファイルが表示されるので、左側の□をタップしてチェックし”決定”を付けます。
(今回は2種類共チェックを付けました)
5.2の画面にチェックしたファイルが表示されますので、画面下の”サービスの選択”をタップし、”普通紙プリント”をタップします。
6.ここまで準備したら店内に入ってコピー機の前に進みましょう('-')
※後ほどスムーズに進める為に、先にWi-FiをONにしておきましょう。
以下セブンイレブンのコピー画面を引用しつつ説明します。
7.マルチコピーメニューで、[プリント]を押します。
8.スマートフォン/メディアからプリントから[普通紙プリント]を押します。
9.[無線通信 Wi-Fi (スマートフォン)]を押します。
(USBメモリーなどに保存した方は[USBメモリー]を押せば)
10.今回は[Android端末]を押します。(iPhoneも同じ感じになります)
11.ファイル送信方法の説明が表示されます。
この画面が出たらスマホに戻ります。
12.5の画面で”送信”をタップすると下の画面が表示されるので[マルチコピー機と接続する]をタップします。
※ここですんなり接続出来る事が多いですが、もし繋がらない時はWi-Fiの接続を確認してみましょう。
下の画面の様にdocomoの様なキャリアに接続してる様でしたら[711_MultiCopy]に切り替えてください。
上手く接続するとスマホ側は”送信してます”とメッセージが表示、コピーも下の様に受信画面が表示されます。
13.ファイル受信完了のメッセージが表示されたら、ファイル受信数を確認し、[受信完了 次へ進む]を押します。
以降はプリンタの手順に従って進めばOKです!
残りのプリンタの手順としては・・・
1.印刷したいpdfを選択(2種類同時に印刷は出来ませんでした!)
2.普通のプリントを選択
3.モードを以下の様に設定
・カラーモード:フルカラー
・用紙サイズ:A4
・ちょっと小さめ:する (しないを選ぶと周りが切れます)
4.部数を決めて印刷します
ちなみに”ちょっと小さめにする”を選ばないと下の様になります。
これで完成です!
本当はフチなしが良いんですけど、インクジェットでは再現し辛いレコードの溝もバッチリ印字出来てます('∇')


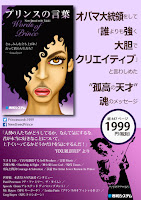



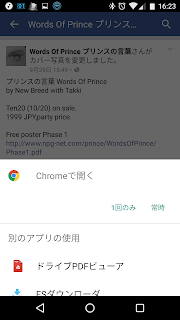
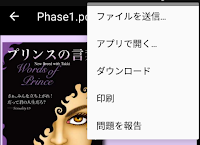
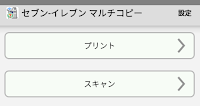
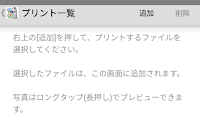
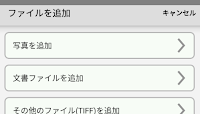
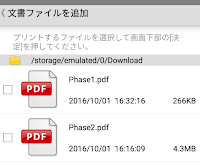






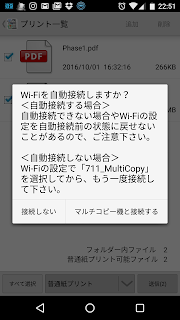



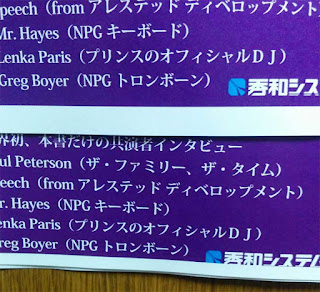








0 件のコメント :
コメントを投稿